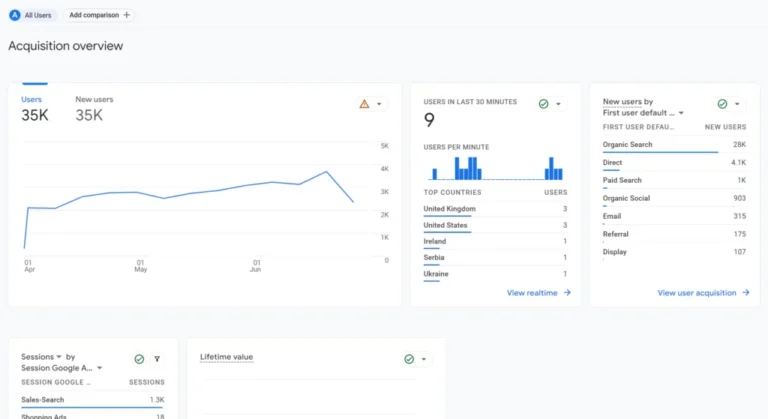How to Grant a User Access to Google Analytics
You can add users to your Google Analytics at the account level, property level or view level. The purpose of this post is to help you grant the user access to the Google Analytics account level. Sharing access is the most secure and convenient way to share your site’s data without having to share your login details.
- Login to Analytics & Locate Your website account
Head over to GA and log in to your account. Use this link to log in to GA. Once logged in, you will see the Analytics logo in the top left corner. Next to this logo is where you can locate the website you want to grant GA access to as shown in the picture below.

2. Navigate to the ‘Admin’ Section
Scroll to the bottom left of the side panel and click on the ‘Admin’ tab. Now you will see three areas which include account, property and view. We will explain all 3 in detail below before proceeding.
- Account access – Where you can grant users the ability to add other users, websites as well as link AdWords, Search Console etc. This level of access is as broad as it gets. Someone with this level of access can see all of the websites or properties in your account. This level of access is usually needed for Digital Marketers.
- Property access – Where you can allow users to access your GA tracking code or specific settings on that website. You can set up integrations and tracking for different sites, link GA or Search Console to your Google Adwords account etc.
- View access – This is the most narrow level of access you can grant a user.
Let’s go ahead and click on the ‘Account User Management’ tab located in the Account Section shown in the image below.

3. Adding user button
On the right-hand corner, there will be a small add button as shown in the picture below. From here you can either add a user group or add users. Click on the ‘Add users’ dropdown item.

4. Entering details and user permissions level
Now enter the email address to be granted access. The next step is setting the correct permission level which we explain below.
- Manage Users – This permission level allows Google Analytics users to manage permissions and does not include other permissions listed below. This is an add on permission type for managing users.
- Edit Permission – Can perform administrative functions such as add, edit, and delete accounts, properties, and views as per the permission level.
- Collaborate Permission – A user with Collaborate permissions is a lot more restricted and can still create or edit assets such as dashboard reports.
- Read & Analyze Permission – This is the lowest level access where the user can only view report and configuration data.
Now that we have permission types covered, proceed by clicking on edit permission which (usually required for Digital Marketing Companies). shown in the picture below. An email notification will be sent to the added user upon completion.

Need help setting up Analytics, custom behaviour tracking or customized reports? Learn more about our SEO Services here