Acquisition Google Analytics – A Definitive Guide
Gaining a clear understanding of website traffic and marketing campaigns is essential for any successful business. Fortunately, Google Analytics 4 (GA4) provides a suite of Acquisition reports to help you analyze website traffic and evaluate your marketing campaigns. This definitive guide to Acquisition reports in GA4 will help you get the most out of this feature.
You’ll learn how to navigate the interface, customize reports, and take advantage of additional features like channel groupings and conversion rate metrics. With this guide, you’ll be able to analyze website traffic and make data-driven decisions confidently.
Understanding website traffic is the cornerstone of any successful marketing strategy. Acquisition reports in GA4 offer an easy way to analyze user and traffic acquisition, zoom out to get a big-picture view, and replicate reports quickly in Explorations. This guide will equip you with the knowledge to make the most of this powerful feature.
You’ll be able to customize reports and get the insights to drive your business forward.
Key Takeaways
Contents
- Google Analytics 4 (GA4) provides website visitor data and their sources.
- Acquisition reports in GA4 help identify top performers and weak spots in website traffic.
- Customization of acquisition reports can be done by adjusting dimensions and metrics.
- Changing the default primary dimension, including conversion rate metrics, and removing unused charts for a better user experience is recommended.
Why are Acquisition reports important?
Acquisition reports in Google Analytics are essential for understanding the performance of your website. They enable you to identify your top-performing sources and campaigns, track conversions, and customize the report with metrics and dimensions that fit your needs.
By customizing the report, you can analyze the data more accurately and gain insights into the performance of your website. You can also change the primary dimension to Session source/medium or First user source/medium or include session or user conversion rate metrics.
Furthermore, you can also remove unused charts to declutter the view, as they may not be very useful or intuitive. With the help of Acquisition reports, you can make data-driven decisions to improve the performance of your website.
Acquisition Reports: An Overview
Understand website traffic sources with Acquisition Reports, and track conversions to optimize your marketing campaigns. With Acquisition Reports, website owners can:
- Identify the top-performing sources of website traffic and conversions.
- Evaluate the effectiveness of their marketing campaigns.
- Track user engagement metrics and conversion rates.
- Adjust dimensions and metrics for a better view of their data.
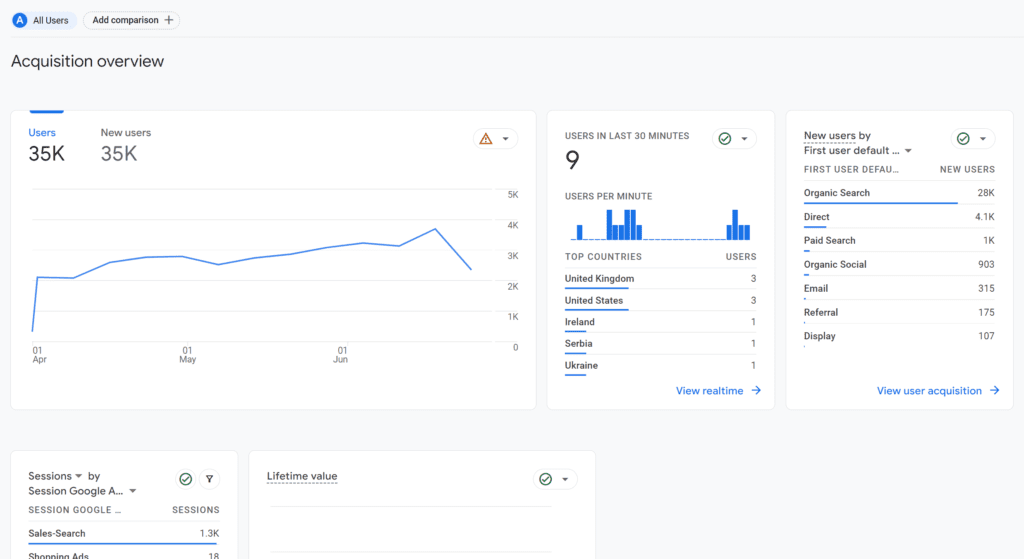
The Acquisition Reports of Google Analytics 4 (GA4) is a powerful tool to track website visitors and understand where they’re coming from. The primary dimension can be changed in the Traffic acquisition report, and secondary dimensions can be added for more analysis.

Additionally, conversion rates can be included for more detailed insights into website performance. Acquisition reports can be customised by clicking the Pencil icon and adjusting dimensions and metrics. Unnecessary metrics can be removed and new metrics can be added.
Bar charts and line charts in GA4 may be useless and can be disabled. Hide specific charts by clicking the eye icon next to them and save the changes.
Navigating Acquisition Reports in Google Analytics can be tricky, but customizing them to show the metrics and dimensions you need makes getting the insights you’re looking for easier.
Acquisition reports in GA4 can be customized by changing the primary dimension, adding secondary dimensions, and adding or removing metrics. The Traffic Acquisition report replaces the Source/Medium report in Universal Analytics. It uses first-click and last-click attribution to track website traffic and evaluate marketing campaigns.
The table can be customised by removing unnecessary metrics, zooming out, or hiding sidebars. Additionally, session or user conversion rate metrics can be included for more specific analysis.
Applying these modifications and removing unused charts can help declutter the view and make getting the insights you need easier.
Default Channel Groupings in Google Analytics
Don’t waste time having to group your traffic sources manually – use the Default Channel Groupings feature in Google Analytics to get the data you need quickly!
Using the Default Channel Groupings feature, Google Analytics allows you to group your website traffic sources into various channels quickly. This feature eliminates the need to manually group traffic sources by simplifying the process and providing more accurate data.
Here are three key things to know about Default Channel Groupings in Google Analytics:
- Default Channel Groupings use pre-defined rules to categorize your website traffic sources into channels.
- The channels are based on the traffic source’s Source, Medium, Campaign, and Ad Content attributes.
- This feature allows you to view trends in different channels and make better decisions about your website traffic.
Default Channel Groupings make it easy to quickly get the data you need without manually grouping your traffic sources. This feature simplifies the process and provides more accurate data that can help you make better decisions about your website traffic.
User Acquisition vs Traffic Acquisition
Comparing user acquisition and traffic acquisition in Google Analytics 4 can be tricky, but understanding the differences can help you make more informed decisions about your website traffic.
The difference between user acquisition and traffic acquisition is user acquisition focuses on the first traffic source, while Traffic acquisition focuses on the most recent source.
User acquisition is used to determine the original source or first touch point of a website visitor, while Traffic acquisition is used to identify the most recent source or last touch point before the visitor converted.
GA4 also uses first-click attribution (User acquisition) and last-click attribution (Traffic acquisition), which are both important to measure the performance of traffic sources.
It is also important to note that plain dimensions like Session, Medium, and Campaign should not be used for session-related analysis.
To better understand how these two types of acquisition work, it’s recommended to customize the Acquisition reports in GA4.
This can be done by clicking the Pencil icon and adjusting dimensions and metrics.
You can change the default primary dimension to Session source/medium or First user source/medium and add secondary dimensions for more specific analysis.
Additionally, you can include sessions or user conversion rate metrics and remove unused charts to declutter the view.
Once you’ve made your customizations, click ‘Apply’ and ‘Save’ to make the changes permanent.

By customizing the Acquisition reports, you’ll better understand the differences between user acquisition and traffic acquisition in GA4.
Do Not Use Source, Medium, and Campaign for Analysis
GA 4 has three types of dimensions related to traffic sources:
- The First user types
- The Session types
- The session, Medium, Campaign, etc.
You should avoid using plain dimensions like Session, Medium, and Campaign for your analysis. These dimensions do not provide any additional information about the user’s journey and are too broad to be of any use for analysis purposes. Instead, you should focus on sources like Session source/medium and First user source/medium. These sources provide more detailed information and can be found in the Acquisition reports. They can be used to track user behavior and conversions.
Additionally, you can add secondary dimensions for more specific analysis. This will help you better understand user behavior and evaluate marketing campaigns. Utilizing such dimensions can obtain more accurate results and provide a better user experience.
How to Customise Acquisition Reports
Customise your Acquisition reports in Google Analytics 4 to get the most out of your data and gain insights into user behavior. With the right customizations, you can make sure that the report is tailored to your needs and that you get the full picture of user acquisition and conversions.
Here are four steps to help you get started:

- First, click the pencil icon in the screenshot above.
- Change the default primary dimension to Session source/medium or First user source/medium.
- Include session or user conversion rate metrics.
- Remove unused charts and metrics to declutter the view.
- Publish changes and apply them to the report.
By following these steps, you can customize your Acquisition reports to suit your needs, allowing you to gain greater insights into user behavior. With the right customizations, you can make sure that the report is tailored to your needs and that you get the full picture of user acquisition and conversions.
Quickly Replicate Reports in Explorations
Replicating reports in Explorations is an easy and efficient way to get granular insights into your data. With just a few clicks, you can quickly create an Exploration from any standard report in Google Analytics 4.
To do this, click the ‘Edit comparisons’ and then ‘Explore’ buttons. This will allow you to create an Exploration from the standard report. You can then customize the table by removing unnecessary metrics, zooming out, or hiding sidebars. This way, you have more control over the data and can get more specific insights.
Furthermore, you can also create a custom report in a Free Form Exploration with a single click. This makes it easier to get granular insights from your data.
With the help of Explorations, you can easily replicate reports and get the most out of your data.
Zoom Out to Get Big Picture Insights
Zooming out of the Acquisition Reports in GA4 can help you get big picture insights and make the most of the interface. By zooming out, you can:
- Rearrange the dimensions and metrics in the table.
- View more metrics at once.
- Hide the sidebar of standard reports.
- Replicate a standard report in Explorations.
By zooming out, you can identify trends and patterns in the data that would otherwise be missed. You can also customize the table by removing unnecessary metrics, zooming out, or hiding sidebars. This allows you to tailor the report to your needs and get the most out of the interface. Additionally, these modifications allow you to get more granular insights into your acquisition data and make data-driven decisions.
Frequently Asked Questions
How do I change the default primary dimension?
The primary dimension in Google Analytics 4 can be changed by accessing the Acquisition report and clicking the Pencil icon. From there, the desired dimension can be selected, and modifications can be applied. User acquisition and Traffic acquisition are also available.
What is the difference between first-click attribution and last-click attribution?
First-click attribution focuses on the initial traffic source, while last-click attribution looks at the most recent source. This helps to evaluate the effectiveness of marketing campaigns and track conversions.
How do I add conversion rate metrics to my acquisition reports?
To add conversion rate metrics to acquisition reports in Google Analytics 4, you can customize the report by adding metrics and rearranging dimensions. You can also apply modifications, publish changes, and include session or user conversion rate metrics.
How do I hide specific charts or metrics in GA4?
In GA4, charts and metrics can be removed to declutter the view. To hide specific charts, click the eye icon next to them. To hide metrics, rearrange the table by dragging and dropping, removing unnecessary metrics, or zooming out.
How can I quickly replicate a standard report in Explorations?
To replicate a standard report in Explorations quickly, click ‘Edit Comparisons’ and then ‘Explore’ to recreate the report in Free Form Exploration. Customize the table by removing unnecessary metrics, zooming out, or hiding sidebars.
Conclusion
Customising Google Analytics 4 Acquisition reports can help you get more out of your data and track conversions more effectively. From changing the default primary dimension to including conversion rate metrics, you can take several steps to improve the usability of the GA4 interface.
Here are a few key points to keep in mind when customizing your Acquisition reports:
- Change the default primary dimension to Session source/medium or First user source/medium.
- Include session or user conversion rate metrics to gain insights into your campaigns’ effectiveness.
- Remove unused charts to declutter the view and make it easier to focus on the metrics you care about.
Following these steps, you can better understand your website visitor data and make the most of your Acquisition reports in GA4.
By zooming out to get a bigger picture view and quickly replicating reports in Explorations, users can gain valuable insights into their marketing campaigns and drive their business forward.
Need help with Google Analytics? Riordan SEO can help. Get in touch now.


